Many commands have keyboard shortcut equivalents, so you can complete tasks with minimal use of the mouse. You can also create or edit keyboard shortcuts.
- Now, an important note: I'm on a U.S. But for some folks (for example, with German keyboards), it may not work. The workaround is to actually change the language but it's far from being a fix. Lucas Moulox opened a thread on Premiere Pro UserVoice asking Adobe to make this command available in the Keyboard Shortcuts panel.
- For menu commands, look for the keyboard shortcut at the right of the command. For the most-used keyboard shortcuts not shown in tool tips or on menus, see the tables in this article. For a complete list of default and current shortcuts, choose Edit Keyboard Shortcuts (Windows) or Premiere Elements Keyboard Shortcuts (Mac OS).
Almost every Adobe Software does have shortcut keys. Every users sometimes use shortcuts keys for an easy task where they can do that task without a single mouse click. In this blog of Adobe Audition keyboard shortcuts keys, we tried to bring many usefull Adobe Audition Keyboard Shortcuts. What is Premiere Pro Keyboard Shortcut Keys? Adobe Premiere Pro is an Adobe Systems Timeline Video Editing App. Premiere Pro supports video-editing with up to 10,240 resolution by 8,19210 in both RGB and YUV, with up to 32-bit color. Audio sample editing, support for VST audio plug-in and 5.1 surround sound mixing is provided. List of Adobe Bridge Shortcuts for Windows & Mac. 51 Adobe Illustrator Shortcuts you SHOULD Know! Adobe Reader Shortcut keys PDF – Download NOW! Top 20 Adobe XD Shortcuts you SHOULD know. Some of the great feature of Adobe Premiere Shortcuts are Automatic Video Creation, Powerful Video Editing, Sounds Great, Looks Great, Photo Motion, Easy to.
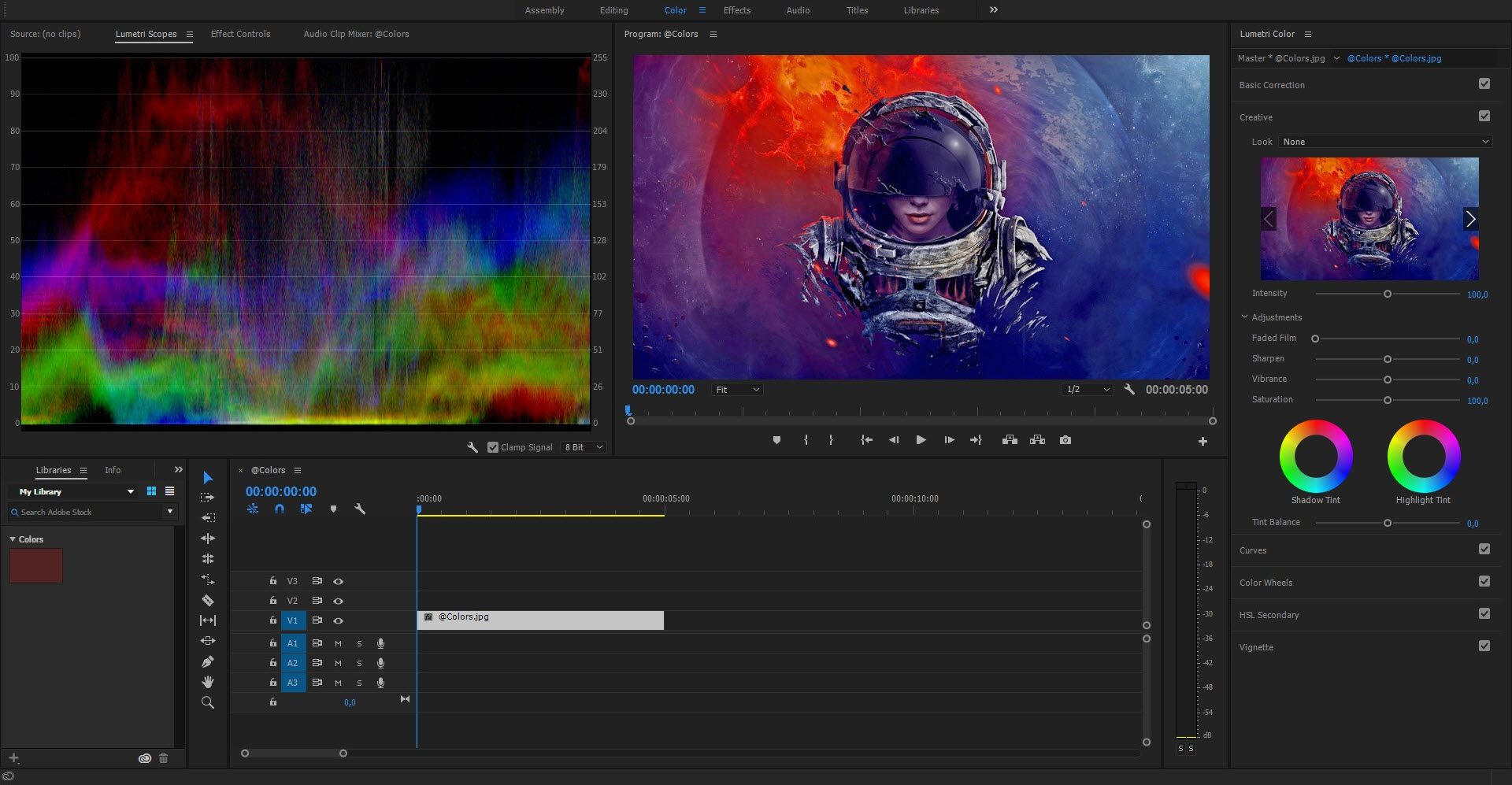
| Action | Windows | Mac |
|---|---|---|
| File | ||
New > Project | Ctrl+N | Cmd+N |
New > Folder | Ctrl+/ | Cmd+/ |
New > Title | F9 | |
Open Project | Ctrl+O | Cmd+O |
Save | Ctrl+S | Cmd+S |
Save As | Ctrl+Shift+S | Shift+Cmd+S |
Save a Copy | Ctrl+Alt+S | Cmd+Opt+S |
Add Media from > Photos from cameras or devices | Ctrl+Shift+I | |
Add Media from > Files and folders | Ctrl+I | Cmd+I |
Get Properties for > Selection | Ctrl+Shift+H | Shift+Cmd+H |
Exit | Ctrl+Q | Cmd+Q |
| Edit | ||
Undo | Ctrl+Z | Cmd+Z |
Redo | Ctrl+Shift+Z | Shift+Cmd+Z |
Cut | Ctrl+X | Cmd+X |
Copy | Ctrl+C | Cmd+C |
Paste | Ctrl+V | Cmd+V |
Paste Insert | Ctrl+Shift+V | Shift+Cmd+V |
Paste Effects and Adjustments | Ctrl+Alt+V | Cmd+Opt+V |
Delete | Shift+Delete | Delete |
Delete and Close Gap | Backspace | return |
Duplicate | Ctrl+Shift+/ | |
Select All | Ctrl+A | Cmd+A |
Deselect All Best free malware for mac. | Ctrl+Shift+A | Shift+Cmd+A |
Edit Original | Ctrl+E | Cmd+E |
| Clip | ||
Rename | Ctrl+H | Cmd+H |
Insert | ,(comma) | ,(comma) |
Overwrite | .(dot) | .(dot) |
Group | Ctrl+G | Cmd+G |
Ungroup | Ctrl+Shift+G | Shift+Cmd+G |
Go to Clip Marker > Next | Ctrl+Shift+Right | Shift+Cmd+Right |
Go to Clip Marker > Previous | Ctrl+Shift+Left | Shift+Cmd+Left |
Go to Clip Marker > Numbered | Ctrl+Shift+3 | Shift+Cmd+1 |
Clear Clip Marker > Current Marker | Ctrl+Shift+0 | Shift+Cmd+0 |
Clear Clip Marker > All Markers | Alt+Shift+0 | Opt+Shift+0 |
Time Stretch | Ctrl+R | Cmd+R |
| Timeline | ||
Render Work Area Alexa cli mac. | Enter | return |
Split Clip | Ctrl+K | Cmd+K |
Zoom In | = | = |
Zoom Out | - | - |
Go to Timeline Marker > Next | Ctrl+Right | Cmd+Right |
Go to Timeline Marker > Previous | Ctrl+Left | Cmd+Left |
Go to Timeline Marker > Numbered | Ctrl+3 | Cmd+1 |
Clear Timeline Marker > Timeline Marker at Current time indicator | Ctrl+1 | Cmd+0 |
Clear Timeline Marker > All Markers | Alt+1 | Opt+0 |
Snap | S | S |
| Text | ||
Type Alignment > Left | Ctrl+Shift+L | |
Type Alignment > Center | Ctrl+Shift+C | |
Type Alignment > Right | Ctrl+Shift+R | |
Select > Next Object Above | Ctrl+Alt+] | |
Select > Next Object Below | Ctrl+Alt+[ | |
Arrange > Bring to Front | Ctrl+Shift+] | |
Arrange > Bring Forward | Ctrl+] | |
Send to Back | Ctrl+Shift+[ | |
Send Backward | Ctrl+[ |
| Action | Windows | Mac |
|---|---|---|
| Narration | ||
Go to next narration clip | Right | Right |
Go to previous narration clip | Left | Left |
| Disc Layout | ||
Decrement | - | |
Increment | = | |
Move Down | Down | |
Move Left | Left | |
Move Right | Right | |
Move Up | Up | |
| Trimming Workflow | ||
Mark Favorite Moment | F | F |
| Monitor | ||
Decrease Text Size by Five Points | Ctrl+Up | |
Decrease Text Size by One Point | Shift+Up | |
Increase Text Size by Five Points | Ctrl+Down | |
Increase Text Size by One Point | Shift+Down | |
Insert Copyright Symbol | Ctrl+Alt+Shift+C | |
Insert Registered Symbol | Ctrl+Alt+Shift+R | |
Nudge Selected Object Down by Five Pixels | Ctrl+Alt+Down | |
Nudge Selected Object Down by One Pixel | Ctrl+Shift+Alt+Down | |
Nudge Selected Object Left by Five Pixels | Ctrl+Alt+Left | |
Nudge Selected Object Left by One Pixel | Ctrl+Alt+Shift+Left | |
Nudge Selected Object Right by Five Pixels | Ctrl+Alt+Right | |
Nudge Selected Object Right by One Pixel | Ctrl+Alt+Shift+Right | |
Nudge Selected Object Up by Five Pixels | Ctrl+Alt+Up | |
Nudge Selected Object Up by One Pixel | Ctrl+Alt+Shift+Up | |
Position Object(s) to Bottom Title Safe Margin | Ctrl+Shift+D | |
Position Object(s) to Left Title Safe Margin | Ctrl+Shift+F | |
Position Object(s) to Top Title Safe Margin | Ctrl+Shift+O | |
| MediaProject Assets | ||
Delete Selection with Options | Ctrl+Delete | |
Extend Selection Down | Shift+Down | Shift+Down |
Extend Selection Left | Shift+Left | Shift+Left |
Extend Selection Right | Shift+Right | Shift+Right |
Extend Selection Up | Shift+Up | Shift+Up |
Icon | Ctrl+Page Down | Cmd+Page Down |
List | Ctrl+Page Up | Cmd+Page Up |
Move Selection Down | Down | Down |
Move Selection End | End | |
Move Selection Home | Home | |
Move Selection Left | Left | Left |
Move Selection Page Down | Page Down | |
Move Selection Page Up | Page Up | |
Move Selection Right | Right | Right |
Move Selection Up | Up | Up |
Toggle View | Shift+ | |
| Timeline | ||
| Clear Selection | Shift+Delete | |
| Delete and Close Gap | Delete | Opt+Delete |
| Nudge Clip Selection Left Five Frames | Alt+Shift+, | Opt+Shift+, |
| Nudge Clip Selection Left One Frame | Alt+, | Opt+, |
| Nudge Clip Selection Right Five Frames | Alt+Shift+. | Opt+Shift+. |
| Nudge Clip Selection Right One Frame | Alt+. | Opt+. |
| Selection Tool | V | V |
| Set Work Area Bar In Point | Alt+[ | Opt+[ |
| Set Work Area Bar Out Point | Alt+] | |
| Show Audio View | Shift+A | |
| Show Classic View | Shift+C | |
| Show Next Screen | Down | |
| Show Previous Screen | Up | |
| Slide Clip Selection Left Five Frames | Alt+Shift+Left | Opt+Shift+Left |
| Slide Clip Selection Left One Frame | Alt+Left | Opt+Left |
| Slide Clip Selection Right Five Frames | Alt+Shift+Right | Opt+Shift+Right |
| Slide Clip Selection Right One Frame | Alt+Right | Opt+Right |
| Slip Clip Selection Left Five Frames | Ctrl+Alt+Shift+Left | Cmd+Opt+Shift+Left |
| Slip Clip Selection Left One Frame | Ctrl+Alt+Left | Cmd+Opt+Left |
| Slip Clip Selection Right Five Frames | Ctrl+Alt+Shift+Right | Cmd+Opt+Shift+Right |
| Slip Clip Selection Right One Frame | Cltrl+Alt+Right | Cmd+Opt+Right |
| Time Stetch Tool | Ctrl+R | Cmd+R |
| Fit to Timeline |
Find the keyboard shortcuts for a tool, button, or menu command by doing any of the following:
- For menu commands, look for the keyboard shortcut at the right of the command.
- For the most-used keyboard shortcuts not shown in tool tips or on menus, see the tables in this article. For a complete list of default and current shortcuts, choose Edit > Keyboard Shortcuts (Windows) or Premiere Elements > Keyboard Shortcuts (Mac OS)
You can set shortcuts to match shortcuts in other software you use. If other sets are available, you can choose them from the Set menu in the Keyboard Customization dialog box.
Adobe Premiere Pro (Mac) Keyboard Shortcuts ‒ Defkey
For customizing keyboard shortcuts, choose one of the following:
- In Windows, choose Edit > Keyboard Shortcuts
- In Mac OS, choose Premiere Elements > Keyboard Shortcuts
In the Keyboard Customization dialog box, choose an option from the menu:
Displays commands found in the menu bar, organized by category.
Displays commands associated with panels and menus.
Displays a list of tool icons.
In the Command column, view the command for which you want to create or change a shortcut. If necessary, click the triangle next to the name of a category to reveal the commands it includes.
Type the shortcut you want to use for the item. The Keyboard Customization dialog box displays an alert if the shortcut you choose is already in use.
- To erase a shortcut and return it to the command that originally had it, click Undo.
- To jump to the command that previously had the shortcut, click Go To.
- To simply delete the shortcut you typed, click Clear.
- To re-enter the shortcut you typed previously, click Redo.
Repeat the procedure to enter as many shortcuts as you want. When you're finished, click Save As, type a name for your Key Set, and click Save.
Note:
The operating system reserves some commands. You cannot reassign those commands to Premiere Elements. Also, you cannot assign the plus (+) and minus (-) keys on the numeric keypad because they are necessary for entering relative timecode values. You can assign the minus (–) key on the main keyboard, however.
