
Is it necessary to eject a USB drive properly from Mac? Some of you always choose to remove the USB drive directly from the computer, and there is nothing wrong happens. So, you may think it is unnecessary to eject the drive safely. However, the answer to this question is probably not. But, you still bare the risk of data loss and getting a corrupted USB drive.
How do you remove the USB drive from your computer? Just pull it out of PC or eject a USB drive properly from Mac?
Press the eject key in the top right corner of the keyboard. (Not present in a macbook air) 2. Drag disk icon from desktop to trash can. Right click on disk icon and click eject. Use disk utility to manually force unmount the inserted disk from within the superdrive. This will cause it to eject. This brief video displays the way to SAFELY eject a flash drive or external drive from the USB port of your Mac. How to Eject a SD Card, USB Key or USB Drive. Go to Finder in your dock (bottom of your screen, furthest to the left). In the window that opens, scroll until you see the Devices section. Your SD Card/USB Key, or USB Drive is the one with the little 'Eject' button next to it. In the example below the drive is called 'NO NAME'.
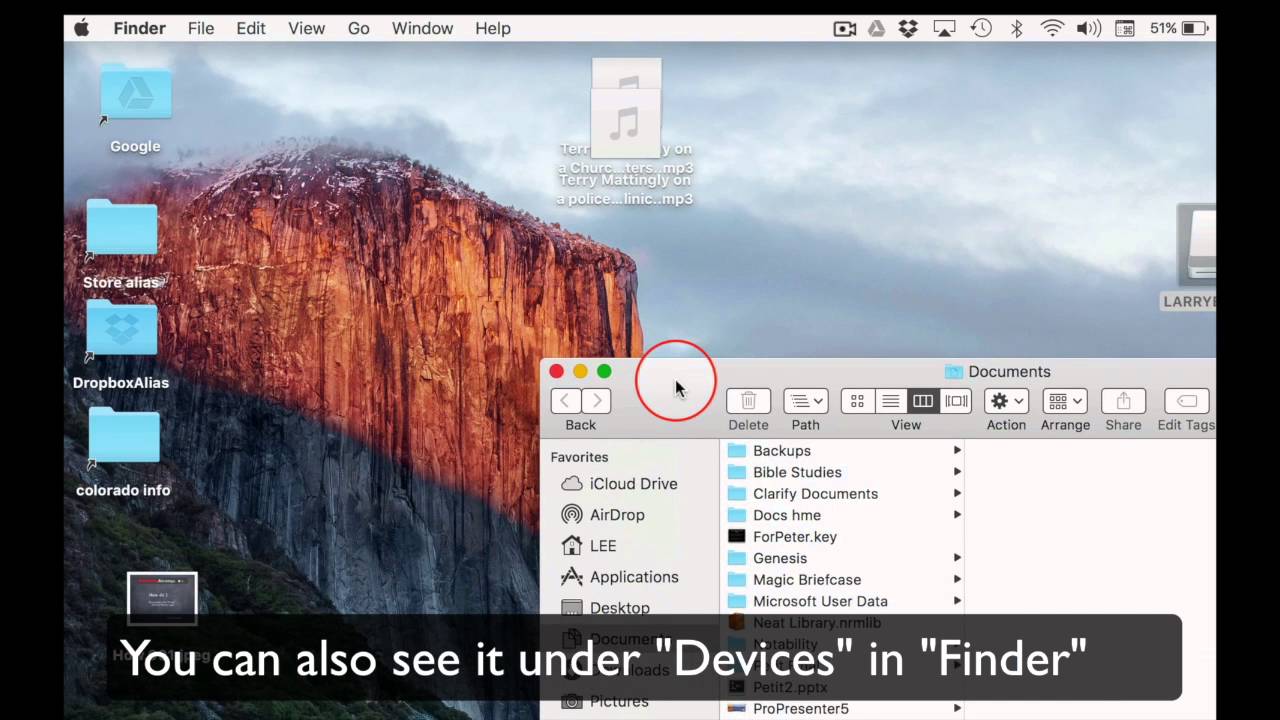
Is it necessary to eject a USB drive properly from Mac? Some of you always choose to remove the USB drive directly from the computer, and there is nothing wrong happens. So, you may think it is unnecessary to eject the drive safely. However, the answer to this question is probably not. But, you still bare the risk of data loss and getting a corrupted USB drive.
How do you remove the USB drive from your computer? Just pull it out of PC or eject a USB drive properly from Mac?
Press the eject key in the top right corner of the keyboard. (Not present in a macbook air) 2. Drag disk icon from desktop to trash can. Right click on disk icon and click eject. Use disk utility to manually force unmount the inserted disk from within the superdrive. This will cause it to eject. This brief video displays the way to SAFELY eject a flash drive or external drive from the USB port of your Mac. How to Eject a SD Card, USB Key or USB Drive. Go to Finder in your dock (bottom of your screen, furthest to the left). In the window that opens, scroll until you see the Devices section. Your SD Card/USB Key, or USB Drive is the one with the little 'Eject' button next to it. In the example below the drive is called 'NO NAME'.
I can even see the device 'mounted' with the command 'systemprofiler SPUSBDataType' that lists all USB devices connected with the computer. I need this device to be used in a Ubuntu Virtual Machine so I need to be able to 'disconnect' this device from the host (mac os) and open in the VM. Ea games sims. Layouts lab 3 2 2 – templates for keynote templates.
Sometimes, when you remove a USB drive without clicking to eject it firstly, you may get a warning saying 'Disk Not Ejected Properly'.
Seeing this, you may ask: is it really necessary to properly eject a USB drive from the computer?
The answer is not absolute. When you are copying a file from the computer to a USB drive, you need to wait patiently until the copying process is finished. Then, after a while, you can remove the USB directly without clicking to eject it in advance.
Although yanking the USB drive rudely is not the official procedure, many of you don't encounter some issues after doing this. Moreover, you need to pay attention to this issue: you can get a corrupted file or a damaged USB drive.
Eject Usb Macbook
So, even you are not afraid of losing data or getting a bad USB drive, it is still necessary to know what may happen if you don't properly eject a USB drive from your computer.
What May Go Wrong?
Firstly, we will take some context for example. Free antivirus for mac high sierra.
When you are copying a file from Mac to the USB drive, the machine is actually using something called write cache rather than transferring the files from one drive to another drive directly. Using the write cache is more efficient than transferring a file.
During the write process, the file is written into the drive's memory until the process finishes. But indeed, the write process is not finished yet.
Now, if you want to remove the USB drive from your computer, you need to click on the drive icon to eject it. Then, the computer will tell the USB drive that it's time to finish the write cache. Then, it can be finished.
In theory, write cache is the key during the whole transferring process. From the above explanation, you can know that you think the copying process finishes, but in fact, it is not. So, it is recommended to safely remove USB or properly remove a flash drive from your computer.
So, what will happen if you don't do so?
Firstly, you may get a corrupted file after you yank the USB drive from your Mac rudely due to the copying process is finished by chance. Mac os catalina support. Secondly, this rude operation may corrupt the USB drive.
If the file is damaged, it is lucky that you still have the original file. But, if the USB drive is damaged, the thing will be a little complex.
So, it is recommended to eject a USB drive properly.
How to Deal with Data Loss Issue?
It is fortunately that this professional Mac data recovery software - MiniTool Mac Data Recovery can help you to recover your files from the USB drive if you lose your data due to improperly removing method. Wild buffalo casino game.
Also, if you encounter this issue when you are using Windows computer, you can try the free data recovery software - MiniTool Power Data Recovery which is designed run on Windows 10/8/7.
Ejecting Flash Drive Windows 10
Sometimes OS X doesn't want to let you eject a volume or an external drive. Sometimes this is because a program is using a file on the volume in question, but other times the volume just seems to be stuck! Fortunately, there's an easy solution! We'll show you two ways to force your Mac to let go!
Method 1
The easiest and safest way to force a volume to eject is to open a new Finder window, locate the drive or volume in the left-hand column, right-click or option-click the volume, and select Eject '[Volume Name]' in the drop down menu.
You may see a message like the one above, telling you that there may be a program using that volume. If you're sure that's not the case, then click 'Force Eject…', and Voila! That's all there is to it!
Method 2
For those of you that prefer using Terminal, or would rather eject the drive with a single command, simply open Terminal, and type the following:
diskutil unmountDisk force /Volumes/DISK_NAME
Just replace DISK_NAME with the name of the volume you want to eject, press enter, and you're done!
I've found that the first method is much more successful – I've had the disk fail to unmount more than once using the Terminal command.
Note: Make sure you have closed all applications that may be using the volume you want to eject, and that the volume is not in use. Otherwise, you risk facing data corruption or even data loss! And, as always, use Terminal commands at your own risk!
