To take a picture of your entire screen, click on Screen (or just use the keyboard command Apple Key + Z). A window will pop up telling you where to click and letting you know that the window will not appear in the shot. To take a picture of a portion of your screen, click on Selection. The screenshot menu was introduced in MacOS Mojave, the big 2018 update — if you've bought or updated your Mac since then, there's a very good chance you have it. To open this menu, press Shift.
© AP It's easy to take screenshots on a Mac. AP- There are four ways to take a screenshot on a Mac, and all of them can be done with easy keyboard shortcuts.
- If you press Shift + Command + 5 on your Mac's keyboard, you'll open the screenshot menu, which lets you take screenshots and videos, as well as customize your settings.
- Pressing Shift + Command + 4 will let you take a quick screenshot anywhere on your screen, while Shift + Command + 3 will capture the entire screen at once.
- If you have a MacBook with a Touch Bar, you can use Shift + Command + 6 to take a screenshot of the Touch Bar.
- Visit Business Insider's Tech Reference library for more stories.
If you see something great online, it's only natural that you'll want to share it with others. Obviously you could send a link, but what if you only want to point out a specific section or image?
This is where screenshots come in. You can take high quality screenshots on any Mac computer, and then edit or share them however you like. They'll automatically be titled 'Screen Shot,' followed by the date and time you took them.
If you've bought or updated your Mac since 2018, you even have access to the advanced screenshot menu, which will let you take videos of your screen too.
Best of all, taking screenshots on a Mac only takes a single keyboard shortcut. Which shortcut you use, though, depends on how you want to take the picture.
Here's four ways to take screenshots on a Mac.
How to screenshot on a Mac
Every method for screenshotting on a Mac uses the Shift, Command, and number keys. In short:
- Shift + Command + 3 takes a screenshot of the entire screen.
- Shift + Command + 4 lets you highlight a specific part of the screen to capture.
- Shift + Command + 5 opens the screenshot menu, which lets you do both of the above, as well as record videos and edit your screenshot options.
- Shift + Command + 6 takes a screenshot of the Touch Bar, if your Mac has one.
We'll go over all of them below, starting with the most widely applicable method: the screenshot menu.
Taking a screenshot with the screenshot menu
The screenshot menu was introduced in MacOS Mojave, the big 2018 update — if you've bought or updated your Mac since then, there's a very good chance you have it.
To open this menu, press Shift + Command + 5. A small bar will appear at the bottom of the screen.
The three icons on the left will let you take a screenshot of the entire screen, a specific window, or a highlighted section, respectively. The next two icons to the right will let you record a video of the entire screen, or just a highlighted section.
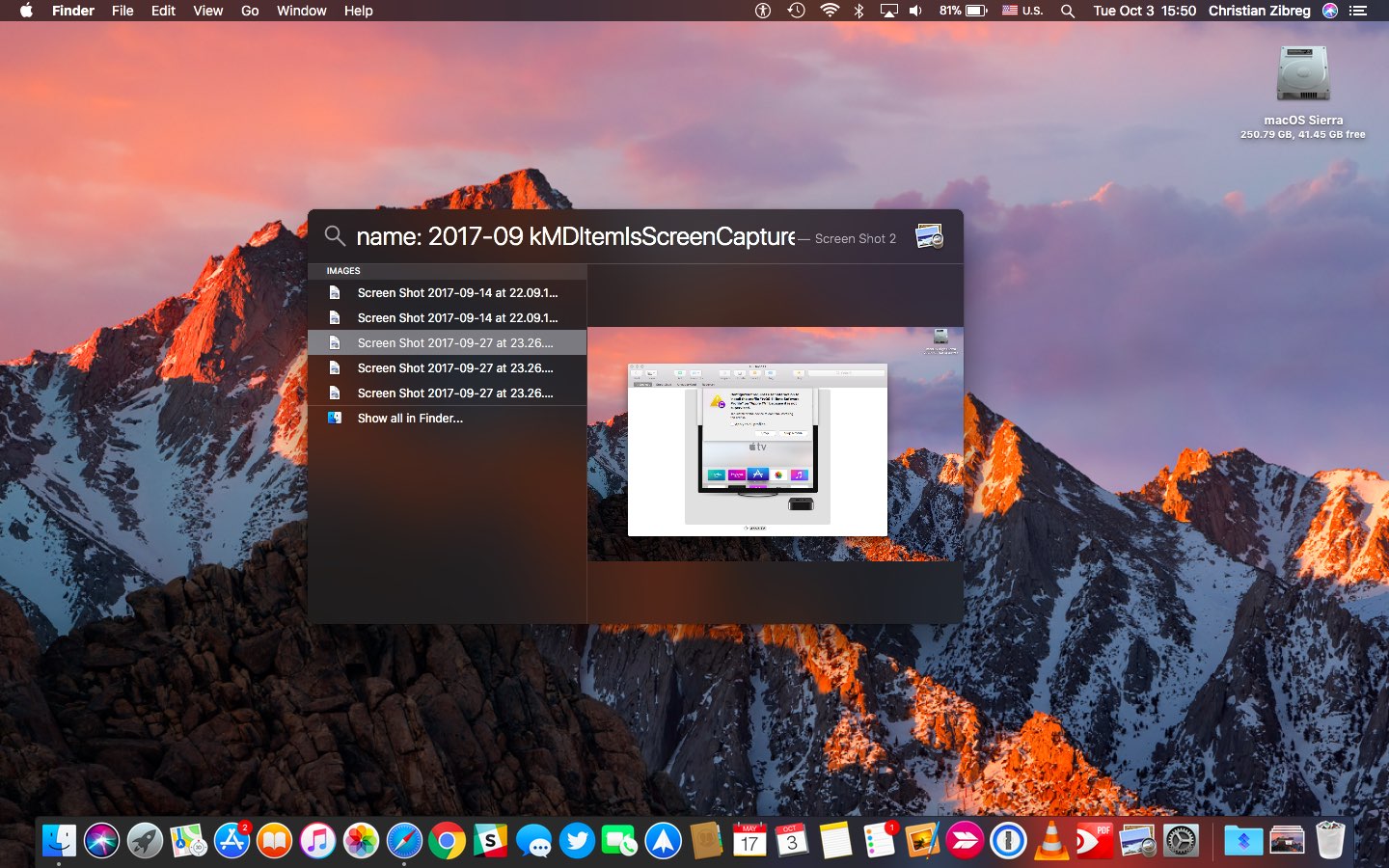
The 'Capture' button on the far right will take the screenshot, or begin recording the video.
© William Antonelli/Business Insider The screenshot menu will offer you a variety of options. William Antonelli/Business InsiderThere's also a menu labeled 'Options.' This menu lets you choose where to save the screenshot or video, how much time you want between pressing 'Capture' and the screenshot or video being taken, and more.
© William Antonelli/Business Insider The options menu will let you customize how your screenshots are taken. William Antonelli/Business InsiderHow To Screenshot On Mac Video

The 'Capture' button on the far right will take the screenshot, or begin recording the video.
© William Antonelli/Business Insider The screenshot menu will offer you a variety of options. William Antonelli/Business InsiderThere's also a menu labeled 'Options.' This menu lets you choose where to save the screenshot or video, how much time you want between pressing 'Capture' and the screenshot or video being taken, and more.
© William Antonelli/Business Insider The options menu will let you customize how your screenshots are taken. William Antonelli/Business InsiderHow To Screenshot On Mac Video
Of note in this menu is the 'Show Floating Thumbnail' option, which is turned on by default. When this is enabled, after you take a screenshot, a tiny thumbnail of it will appear in the bottom-right corner of the screen. The screenshot won't be saved to your computer until this thumbnail disappears after a few seconds.
How to install two operating systems on mac. However, you can click this thumbnail before it disappears to open the screenshot in a new window. In this window, you can draw or type on it, crop it, share it via your Apple ID account, or delete it. How to download excel 2016 for mac.
© William Antonelli/Business Insider You can make the floating thumbnail disappear faster by clicking and dragging it off the screen. William Antonelli/Business InsiderTaking a screenshot of a highlighted section or window
If you want to take a quick screenshot without going through the screenshot menu, you can use this shortcut.
When you press Shift + Command + 4, your mouse cursor will turn into a crosshair. You can then click and drag this crosshair across the screen to create a highlighted box — as soon as you let go of the mouse, your Mac will screenshot everything in the box.
© William Antonelli/Business Insider Everything in the highlighted box will be screenshotted. William Antonelli/Business InsiderBut this isn't all you can do with this shortcut.
If you press Shift + Command + 4, and then press the spacebar, your crosshair will turn into a camera icon. You can then click on any open window to take a screenshot of that window — when the screenshot is saved, it'll have a gray border around it.
If you drag the crosshair to create a highlighted box, and then press and hold the spacebar, it'll lock the box so it can't change size. You can then drag the box anywhere on the screen. Just release the spacebar to take your screenshot.
Similarly, if you drag to create a highlighted box and then press and hold the Shift key, you can adjust solely the height or width of the box. Move your mouse up or down to adjust the height, and left or right to adjust the width. Let go of the mouse to take the screenshot.
Taking a screenshot of the entire screen
Pressing Shift + Command + 3 will immediately take a screenshot of your entire screen. If you're using multiple monitors, it'll take and save screenshots of every monitor.
Note that unless you enable it in the screenshot menu, this won't capture your mouse cursor. And if you have the floating thumbnail option enabled, taking screenshots in quick succession will capture the floating thumbnail in the corner, too.
Taking a screenshot of the Touch Bar
Not all Mac computers have the Touch Bar, a long but thin touch screen built into the keyboard. But if your MacBook does have one, you likely know how useful it can be.
If there's something on your Touch Bar that you'd like to show others, you can screenshot it by pressing Shift + Command + 6. This will immediately capture everything on your Touch Bar.
© Apple The Touch Bar screenshot will be as long as the actual Bar. AppleCapture Screen Mac
If your Mac doesn't have a Touch Bar, pressing this won't do anything.
Maya Kachroo-Levine contributed to an earlier version of this article.
Related coverage from Tech Reference:
Free vm for mac. If you'd like to take a screenshot on Mac you'll just need to know simple key combinations. We'll show you how to take a screen capture of the whole MacBook-Screen, of a section of the screen and a single window or other screen components. If you don't feel like memorizing all the shortcuts we're happy to show you how to take a screenshot on your MacBook without a keyboard
How to take a full page screen capture
- To take a screenshot of the entire screen, press [Shift] + [cmd] + [3].
Take a screenshot of a part of your screen
- Press [Shift] + [cmd] + [4].
- Hold down the mouse button and use the crosshair cursor to select the area to capture. Then release the mouse button - the screen grab is taken.
Screenshot a single window or other screen components
If you want to take a snapshot of a single window, e.g. only your mail inbox or of a menu, e.g. the menu bar at the bottom of your screen, just to this:
- Press [Shift] + [cmd] + [4]. Your cursor shifts to a crosshair.
- Press [Spacebar]. Your cursor shifts again to a camera symbol.
- Use the cursor symbol (camera) to select the part of the screen that should be photographed. Click once with the mouse button - the screenshot is taken.
How to screenshot without a keyboard on your Mac
You can also take a screenshot on the MacBook withoutusingthekeyboard, with a tool called 'Grab'.
With this app you can take any kind of screenshot also known as grab shot without using shortcuts: full screen, only a portion of the screen or even timed screenshots. Here's how you can use it:
- Gotoapplications, then choose 'Utility' andclick on 'Grab'
- Fromthemainmenuoftheapp, click on thetab 'Capture' and then on 'Selection'.
- Now youcanselecttheareawhich you wanttotake a screenshotof.
- Select 'Capture' and then 'Window' to select a window you want to screenshot
- To take a timed screenshotclick on 'Timed Screen'
- The timer will give you 10 secondstoadjustthe screen for your screenshototherwisethewhole screen will becaptured
- You can save your screenshots as a high resolution .tiff format or other formats like .jpeg or .png
Can youtake a scrollingscreenshot on Mac?
This ishow so-calledscrolling screen captureworkswith a MacBook:
- Open the web pageyou want to screenshot
- Launch 'Capto'
- Click on theCaptoicon in themenu bar
- Select 'Snap active browser URL'
Where are my screenshots saved?
- Normally, your screenshot is saved to your desktop as a .png.
- If you want to save it to your Clipboard, simply add Control (ctrl) to your screenshot combination, e.g. press [Shift]+[cmd]+[crtl]+[3].
